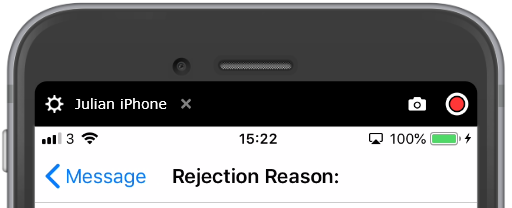Viewing Messages
Messages can be viewed by single clicking the tile in the Message List.
Messages can also be opened directly from the mobile device Notification tile; the ENgage! APP will open directly to the selected Message.
What happens next depends on the Message type created by the Message Creator in ENgage! Server Web Console:
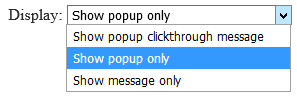
Popup Messages
Messages designed as "Show popup only" (on the windows desktop client) do not have any "content" data and thus all information is contained within the notification tile. These Messages are thus actioned by clicking the tile in the Message List and you will be prompted to confirm the action (YES) or cancel (NO).
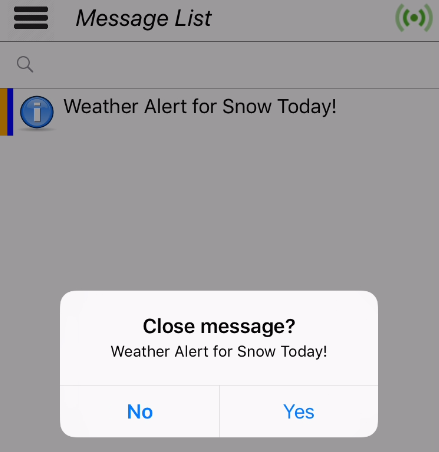
Other Message Types
All other Message types ("Show popup clickthrough message" and "Show message only") will open and display the defined Message content page.
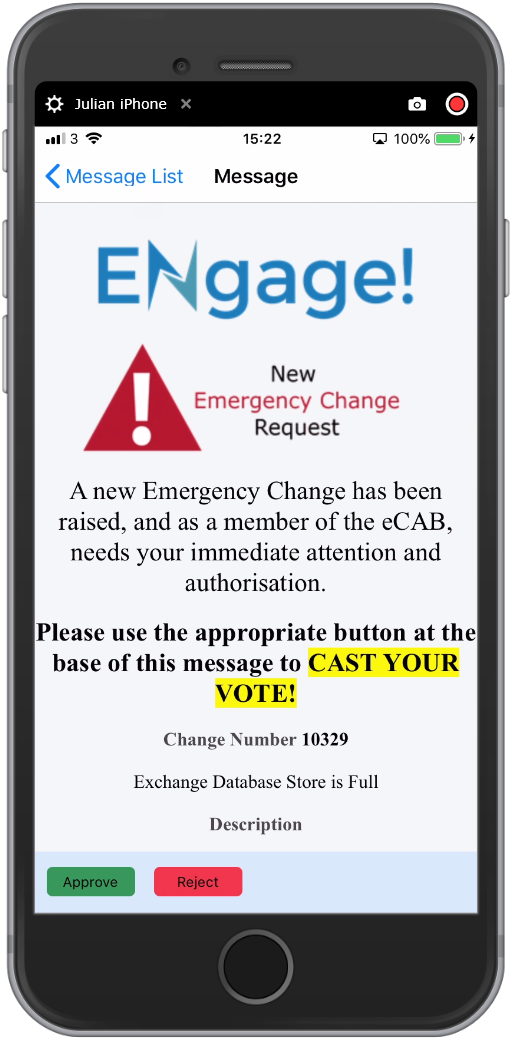
There will be at least one button on every message (as this design constraint is mandatory) but the behaviour of the button when pushed can change.
For Buttons that require additional information, you will be prompted as per this example below. Note the soft-keyboard will also present.
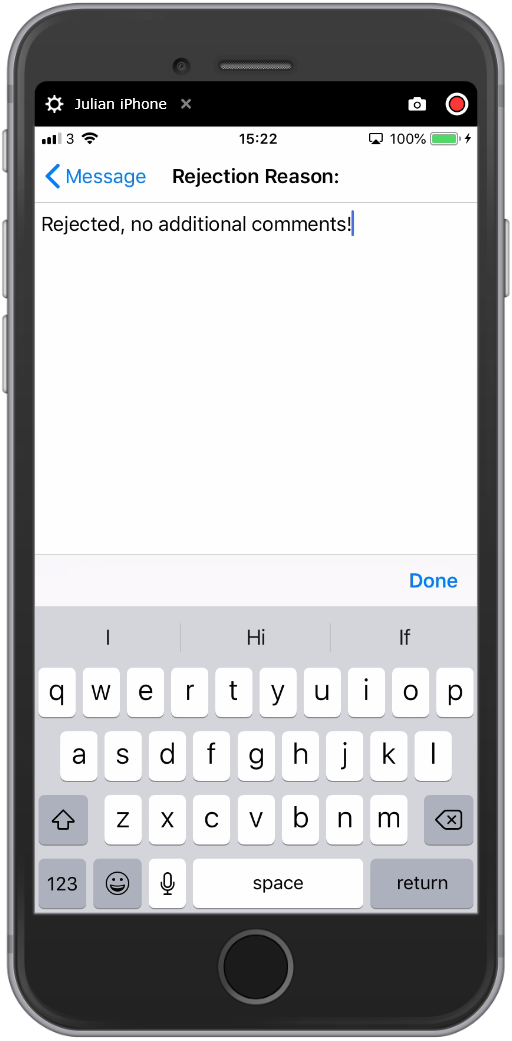
For buttons that don't require additional input or where you completed free text input and pressed "Done" in the above example, you will be prompted to confirm your choice.
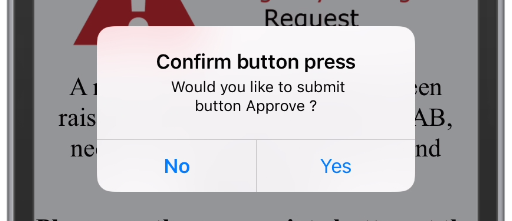
Pressing "Yes" will acknowledge/action this message and it will move from the Message List to Message History.
Pressing "No" will return you back to the message view so that you can select a different button or return to the Message List.
To return to the message list outside of a button action then press the (blue) "< Message" hyper-link as shown below.